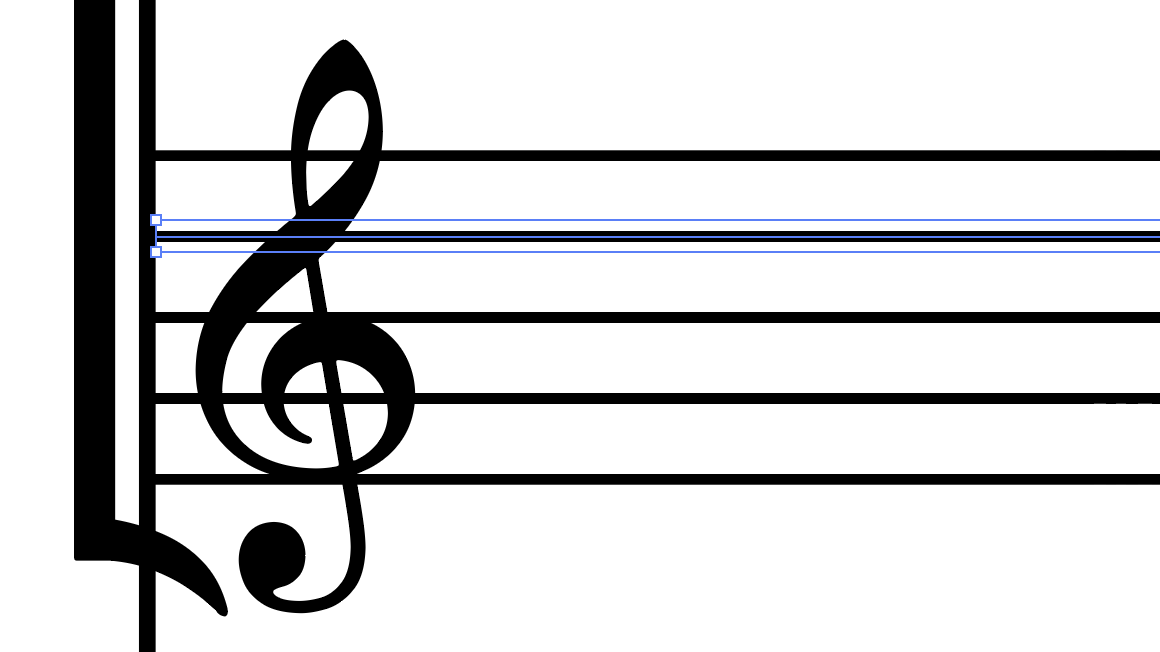making staves with less lines in Dorico
I came upon this problem in my music as I was starting to veer away from traditional notation in some of my projects. Sometimes, you just want to make a staff that has less lines than the standard five lines that come default in staves in Dorico. It may be that you want a non-exact vocal line, or you want to redefine what the lines inside of the staff do, or they’re just in the way of your system somehow. The idea is to get a result that looks something like this:
Dorico has actually added support for this natively, but it leaves a lot to be desired. If in the future they change this, please do not do anything that I’m going to do below, and I’ll update this post as well. In any case, if you don’t already know how to do this, it’s possible to create a new instrument with any number of lines (except 0). You can do this via the Library → Instruments… menu. You can get acquainted with that process by reading this article.
There are some key issues with this as of Dorico 6. First, there is still no clef editor (please update this Daniel), so you have to do a bunch of workarounds via the doricolib workflow if you want to include new clefs or change their position on the staff. If you don’t know what this workflow is about, it consists of creating custom elements to add to the Dorico library so that Dorico can read these new elements and add them to the different menus. doricolib files are XML files, and so require knowledge of XML which is a markup language. This is not ideal for many reasons (and not supported by the Dorico team), and it involves getting into the weeds of this:
Unless you’re going to be actively working with XML editing (more power to you), this is definitely not ideal. Furthermore, this workflow is a little slow in that you cannot immediately know what is happening to the file that you are editing. And, if you are like most composers, you’ll have a deadline looming, tapping you on the shoulder asking if you’re going to have to upload a bad PDF into a google drive folder to give yourself an extra day or two to finish. One very glaring limitation with this method is that you cannot edit the in-staff vertical line spacing, which means you end up with things like this:
All that said, this is a possible solution, with the outlined limitations and a few more. Go to this post to read and perhaps ask a few of other dedicated Dorico users for direct help if this is enough for you.
Back to the built in solution. When using the instrument editor, it can be very powerful. However, as I mentioned earlier, there is no built in way to edit the vertical spacing of the staff lines. So, you end up with small staves that don’t give you some more overhead, or without control of where the clef (that you can’t customize super well) will end up like this:
So, what to do? One solution that I have found that is “easy,” is to use a combination of software to accomplish a clean result. If you’re the fancy type, you can accomplish this with Adobe Illustrator. If you’re the regular type and would prefer to not be held hostage by Adobe, I was able to accomplish this with the free and powerful software Inkscape. There are steps that are the same in both, and they require a little bit of creativity; but hey, you’re all composers! I’ll outline the workflow for both programs below:
Dorico 6 + Illustrator
If you’re trying to make a staff that is the same height as a standard five line staff, but with less than four lines:
1. Engrave your score normally
This requires a little bit of imagination and planning. First, think about where you want your notes to be placed and on what lines. If you want a staff with three lines, where you want to keep the top, middle, and bottom lines of the staff, and you want notes on/above/below those lines, write your notes into a regular five line staff instrument and only write them on the relevant lines as if the other two were not there. Treat the notating and engraving process normally and plan your score out as you would usually. When you’re finished, export your score normally as a PDF.
2. Import your score into Illustrator
Next up, you’ll want to import your score into Illustrator. Open up Illustrator (using 2024 for this), and simply drag and drop your PDF file into the fresh illustrator window,. You’ll be greeted with this popover:
Go ahead and import whichever page(s) you want to work on by checking the correct option under “Select Page,” and click OK. While you can import every page, this can take considerable resources, and will open up a tab in Illustrator for every page. If you have a particularly large score, just make sure your computer has enough RAM and processing power to handle this. I personally work on individual pages, and it makes it more manageable and less frustrating. Once you’re done, you should see something like this:
Some things worth knowing: when you import your score, your text will be “outlined,” which means that Illustrator will have drawn out a lot (if not all) of the text into vector images. This means you likely won’t be able to edit them in Illustrator (e.g. double clicking them and just start typing). In addition, your entire page will actually be converted into SVG vectors, which is what makes this method so powerful for other needs, not just staff editing.
3. Start deleting lines
Now to the meat of this. Zoom in to the staves that you want to edit, and while holding CMD (CTRL in Windows), click on the line you want to delete. You should see a very small ‘path’ on the line you want to select. If you’ve successfully selected it, you’ll see it highlighted like this:
Now simply hit the delete key (in both Windows and Mac). If you see an “empty” highlight, then do it again. Keep doing this until you have the desired amount of lines in your staff and you’re done! The notes that you have input earlier while working in Dorico should remain there. In the end, you can get this kind of thing:
4. Export your edited page
It’s important to export your page correctly so that you can recombine it with your original score and retain your formatting. In Illustrator, go to File → Export → Export As… → PDF → Export
After choosing your destination folder (I recommend making a separate folder for your Illustrator exports to not mix things up), you’ll see this window:
Make sure your settings match that, and hit Export PDF. Open the resultant PDF file to proof it and make sure it’s the right size (it should be), and if everything is ok, then you’re ready for the final step.
5. Recombine your PDF
If you’re trapped by Adobe, and you’re paying for Acrobat, you can easily recombine your PDF files by following this guide. Alternatively, Adobe actually (miraculously) provides a free option to do this so you avoid downloading spyware. Make sure you upload your pages in the correct order when doing this!
After all of that, you’re done!
Dorico 6 + Inkscape
1. Engrave your score normally
Same as with Illustrator, see above.
2. Import your score into Inkscape
This is a little different than Illustrator. Open up Inkscape, and you’ll see this window:
Click “Open” and then browse for your file. Once you’ve found and selected it, you’ll see this screen:
Go ahead and match all the settings to that, except with the pages. Like in Illustrator, import only the page(s) that you want to work on. Again, I recommend doing it one page at a time, even if it’s a bit more tedious. Go ahead and click “OK,” and then you’ll see something like this:
If your page is tiny, don’t panic! Just keep zooming in, it’s fine.
3. Start deleting lines
Now to the potatoes of this. Zoom in to the staves that you want to edit, and simply click on the line you want to delete. You’ll know it’s selected when little arrows appear on the ends of the line, like this:
Now just hit delete. And that’s that! This is actually easier than Illustrator, by the way.
4. Export your edited page
Go ahead and go to File → Export and you’ll see this menu:
Match all the settings, especially making sure you have “Page” selected in the top menu, and that you’re exporting as a PDF. Also note that if your page is not standard letter size, the numbers that populate those dimensions could be different, so just let Inkscape fill those by default. Find your export destination, and click “Export.” You’re done! On to the final steps.
5. Recombine your PDF
I’ll just copy and paste as this step is the same: If you’re trapped by Adobe, and you’re paying for Acrobat, you can easily recombine your PDF files by following this guide. Alternatively, Adobe actually (miraculously) provides a free option to do this so you avoid downloading spyware. Make sure you upload your pages in the correct order when doing this!
After all of that, you’ve finished!
Special Considerations
If you’re trying to do something with less or more lines, both in Illustrator as well as Inkscape you are able to delete and move the lines. In both programs, you can drag the lines holding SHIFT or sometimes ALT to lock one direction (horizontal, vertical) while moving it in another. In Illustrator, a number will pop up with arrows showing you the distance between objects, and it becomes easy to tell when they’re equidistant. You can read more about that here.
For Inkscape, it’s a similar process. There’s actually a whole guide for beginners and the program, but you can check this article for a more direct approach.
This will also allow you to move the clef up or down so that you can fine tune where it lands in your new staff. If you need to work on a staff with more lines, I recommend using the Instrument editor, create the amount of lines, and then fine tune positioning in either of these programs afterwards. This method also makes it extremely easy to replace clefs if you already have a vector of your desired clef. Alternatively, since you have Dorico installed, you can just use the Bravura font included and just start typing or placing glyphs (guides to do it in Illustrator and Inkscape) in these programs with your desired symbol. If you’ve created one already, then a lot of this you probably already know, but you can just drag and drop into your page while it’s open in your graphical editing program.
Ultimately, this is not an ideal solution, and it can be very tedious and involved, but it can get you into workflows that are very powerful and can allow you more freedom (and, in my opinion, it’s easier than dealing with XML files etc) in the long run. Although I’ve been using Dorico for years at this point, I think all notation software is jank, and you’ll have to find what works for you. Even so, Dorico is very powerful, and I am hopeful that they can do this natively soon to avoid all this business. In any case, Dorico + some graphical editing software make it extremely powerful for any need you may have and I think it’s worth learning.
Should you have any questions please reach out, I’m happy to help whenever time permits.